My Profil
Rabu, 12 November 2014
Kamis, 06 November 2014
06.18
No comments
.
Langkah-Langkah Install Ulang Windows XP
1. Anda harus menyediakan master windows xp yang ingin Anda install.
2. Masukkan master ke dalam drive pada komputer anda.
3. Kemudian Masuklah ke sistim BIOS komputer Anda untuk mengatur supaya
prioritas utama boot adalah CD-Room. Ini bertujuan supaya ketika
komputer/ laptop Anda direstart dapat langsung mendeteksi CD master
windows XP. Cara pengaturannya yaitu : pilih CD-Room drive pada pilihan
First boot priority, dan yang Second boot priority isikan dengan HDD
(Hardisk). Kemudian andau save dan restart komputer Anda
4. Selanjutnya setelah komputer direstart akan muncul tulisan "Press any
key to boot from CD..." Anda tekanlan sembarang tombol supaya komputer
memproses cd instalasi windows xp tersebut.
 |
| Proses Boot CD Master |
5. Kemudian akan muncul tampilan windows setup seperti pada gambar berikut ini:
 |
| Halaman Windows Setup |
6. Jangan menekan tombol apapun dan tunggu sampai muncul tampilan
seperti pada gambar dibawah ini. Terdapat pilihan yaitu pilihan untuk
melanjutkan INSTALL WINDOWS XP
(Enter), pilihan untuk memperbaiki Windows XP (R) , dan pilihan untuk
keluar dari setup (F3). Jika ingin melanjutkan penginstallan anda Tekan
Enter.
 | |
|
7. Kemudian akan muncul halaman
persetujuan. Untuk menyetujui proses Install tekan F8.
 |
| Halaman Lisensi Agreement |
8. Maka Setelah anda tekan tomol F8
akan menuju ke halaman daftar partisi hardisk. Jika Anda belum pernah partisi
hardisk Anda, maka yang tampil hanya drive C: saja. Tetapi jika Anda pernah
partisi hardisk anda, maka akan muncul drive selain C:. tergantung berapa
partisi yang telah Anda buat.
 | |
|
9. Sebaiknya Untuk install Windows XP Anda memilih drive C: Setelah itu
tekan Enter. Jika Anda ingin partisi hardisk tekan tombol C, maka akan
muncul seperti gambar berikut.
 | |
|
10. Ketiklah kapasitas yang ingin
Anda buat. Jika kapasitas hardisk 80 GB dan Anda ingin membuat 2 partisi maka
tulislah dalam satuan MB bukan GB.
11. Jika anda sudah yakin dengan partisi yang anda buat, tekanlah Enter. Sehingga akan muncul tampilan seperti gambar berikut ini:
11. Jika anda sudah yakin dengan partisi yang anda buat, tekanlah Enter. Sehingga akan muncul tampilan seperti gambar berikut ini:
 | |
|
12. Terdapat pilihan Format the partition using the NTFS file system
(Quick) dan Format the partition using the NTFS file system. Pilih salah
satu kemudian anda tekan Enter sehingga akan muncul seperti berikut
ini:
 | |
|
13. Akan tampil pilihan drive yang akan
Anda install Windows XP. Pilihlah drive C:. lalu tekan Enter maka komputer akan
melakukan format drive C:. Seperti pada gambar berikut:
 | |
|
14.
Sesudah proses pemformatan selesai, komputer akan mentransfer data dari
CD master ke hardisk komputer, tepatnya di drive C:. Seperti pada
gambar dibawah ini
 |
| Proses Copy dari CD Master ke Hardisk |
15. Selanjutnya komputer akan merestart sendiri. Jika ingin lebih cepat tekan Enter.
 | |
|
16. Jangan menekan tombol apapun sampai muncul tampilan logo Windows XP. Seperti pada gambar berikut ini:
 | |
|
17. Langkah selanjutnya melakukan pengaturan sistem operasi
 | |
|
18. Lanjutkan dengan pengaturan pada Custimize dan Details tekan Next.
 | |
|
19. Pada kolom nama dan organisasi anda isi terserah anda, klik Next.
 | |
|
 | |
|
 | |
|
 | |
|
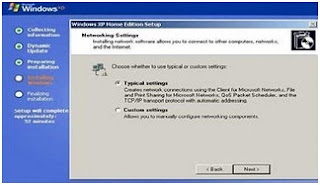 | |
|
24. Pilih Typikal setting kemudian
klik Next maka akan tampil seperti berikut.
 | |
|
 | |
|
27. Akan memunculkan tampilan optimal pada komputer Anda, kemudian anda pilih OK.
 | |
|
28. Kemudian akan tampil logo windows xp.
 | |
|
29. Belum selesai Anda perlu mengatur beberapa setingan lagi untuk
mengaktifkan windows xp. Anda tinggal menekan Next sampai muncul ucapan
welcome pada layar monitor.
 | |
|
04.40
No comments
PELANTIKAN PENGURUS OSIS SMK NEGERI 5 SURAKARTA MASABAKTI TAHUN PELAJARAN 2014/2015

Pelantikan PENGURUS OSIS SMK NEGERI 5 SURAKARTA Pada Hari Selasa tanggal 28 Oktober 2014 yang bertepatan dengan hari SUMPAH PEMUDA
Penyerahan NASKAH PELANTIKAN PENGURUS OSIS yang dilakukan Oleh Petugas Upacara yang di serahkan kepada Inspektur Upacara

Pembacaan IKRAR PENGURUS OSIS SMK NEGERI 5 SURAKARTA oleh Pembina OSIS
 Pemberian Pin OSIS oleh Inspektur upacara kepada Pengurus OSIS sebagai tanda bahwa Pengurus OSIS masa bakti tahun pelajaran 2014/2015 telah resmi diLANTIK
Pemberian Pin OSIS oleh Inspektur upacara kepada Pengurus OSIS sebagai tanda bahwa Pengurus OSIS masa bakti tahun pelajaran 2014/2015 telah resmi diLANTIK Penyerahan Bendera OSIS yang diberikan oleh Inspektur Upacara Kepada Ketua OSIS SMK Negeri 5 Surakarta
Penyerahan Bendera OSIS yang diberikan oleh Inspektur Upacara Kepada Ketua OSIS SMK Negeri 5 Surakarta
03.48
No comments
CARA MENGINSTALL VM WARE
DAN
8 MANFAATNYA
PENGERTIAN VM WARE : MESIN VISUAL YANG ADA DIDALAM KOMPUTER
CARA MENGINSTALL VM WARE
- Siapkan software tersebut
- double klik pada exe -> next -> akan terinstall di c:/ program files/vm ware warkstation 5
- kemudian disable auto run cd-room beri tanda centang pada "yes disable auto run" -> next
- tunggu hingga selesai
- kemudian iskan nama kompany dan serial
- number serial : w8869-l8k86-e472r-4ec46
- tekan enter -> finish
- selanjutnya restart komputer anda
- buka icon yang ada di desic tol , maka akan keluar kotak dialog "user licence agreement" klik pilihan "yes" kemudian "OK"
8 MANFAAT VM WARE
- Dapat digunakan mencoba berbagai konfigurasi jaringan
- Untuk mempelajari konfigurasi sebuah server windows
- Pembelajaran untuk testing heaking
- Pembelajaran untuk pembuatan VIRUS
- Pembelajaran untuk pembuatan software
- Dapat menggunakan berbagai software tanpa menggangu komputer kita
- Bisa digunakan untuk membuat tutorial
- Untuk mempelajari keamanan jarinagan
Rabu, 05 November 2014
08.05
No comments
CARA MENGINSTALL DRIVER MAINBOARD
Masukkan Cd driver pada CD-RoomKlik Start
 Klik kanan pada my computer klik propeties
Klik kanan pada my computer klik propetiesKlik tab HARDWARE driver manage (Windows XP)
Klik komponen yang bermasalah (Bertanda seru [?])
Klik update driver
Instal from disk Spesifik
#SELAMAT MENCOBA SEMOGA BERHASIL YA :)
07.20
No comments
CARA BURNING CD
1. Masukkan CD/DVD
2. lalu akan muncul tampilan baru seperti gambar dibawah

3. pilih With a CD/DVD player lalu klik next
4. pindahkan file yang ingin di burn ke drive CD/DVD
5. selanjutnya klik kanan dan pilih Burn to disc
6. terakhir klik next sampai Finish

untuk pengguna windows 7 dan vista
1. masukkan CD/DVD
2. sekarang lihat CD/DVD drive di My Computer
3. pindahkan file yang akan di burn ke drive CD/DVD
4. sekarang tinggal klik kanan pada drive CD/DVD seperti gambar di bawah ini dan klik Burn to disk

5. selanjutnya proses burning akan terjadi secara otomatis
jika ingin mengganti CD/DVD dengan nama file , sebaiknya di ganti dlu sebelum di burning.
untuk pengguna XP
1. masukkan CD/DVD
2. sekarang buka CD/DVD drive di My Computer
3. pindahkan file yang akan di burn ke drive CD/DVD
4. sekarang klik write these files to CD (biasanya ada di sebelah kiri pilihan kaya gitu) seperti gambar di bawah ini

5. setelah itu CD Writing Wizard akan muncul
6. pada saat ini anda bisa memberi nama CD/DVD isikan namanya di kotak warna merah

selesai data anda sudah di burning ke cd tanpa software apapun.
Popular Posts
-
pengertian dan fungsi cd/dvd rom CD/DVD ROM LG PENGERTIAN CD ROM CD-ROM merupakan akronim dari “compact disc read-only memory” ...
-
haii guyyy ,, sudah lama nih gak berjumpa dengan teman wahyek gmana kabar kalian?? baik baik saja kan?/ sekarang gua akan berbagi artike...
-
CARA MENGINSTALL VM WARE DAN 8 MANFAATNYA PENGERTIAN VM WARE : MESIN VISUAL YANG ADA DIDALAM KOMPUTER CARA MENGINSTALL VM W...
-
. Langkah-Langkah Install Ulang Windows XP 1. Anda harus menyediakan master windows xp yang ingin Anda install. 2. Masuk...
-
Kabel Coaxial Pengertian dan fungsi kabel Coaxsial Kabel Coaxsial Kabel coaxial adalah jenis kabel yang memiliki dua buah pen...
-
Fungsi Keyboard Komputer dan Pengertian Keyboard Fungsi keyboard serta pengertiannya menjadi topik pembahasan kita pada hari ini...
-
I. PENGERTIAN POWER SUPPLY Power Supply adalah perangkat keras yang berfungsi untuk menyuplai tegangan langsung ke komponen dalam c...
-
Pengertian VGA VGA adalah standar tampilan komputer analog yang dipasarkan pertama kali oleh IBM pada tahun 1987. Walaupun standar...
-
A. Pengertian Casing Komputer Casing komputer merupakan kotak atau rumah untuk tempat perangkat-perangkat komputer seperti Processor (C...
-
LAN CARD Pengertian LAN Card LAN Card adalah ‘pintu’ ke jaringan dari komputer. Setiap jenis aktivitas jaringan memerlukan LAN Card – ...
Text
-
Blogroll
-
Social Profiles





Info
Lorem ipsum no has veniam elaboraret constituam, ne nibh posidonium vel.












